Bring Newest Message to the Top Again in Google Mail?
Every feature-rich app has its share of easily disregarded settings. But Gmail—human being, oh homo. Gmail has a virtual labyrinth of underappreciated options.
Consider this: Some of Gmail'south settings are available only on the Gmail website. Others are only in the mobile apps—or sometimes only in the mobile app on ane specific platform. And other Gmail settings, paradoxically, can't even be found within Gmail at all (yes, really!).
Information technology practically requires a recurring spelunking expedition to brand sure you lot're taking reward of everything Gmail has to offering, peculiarly since the listing of possibilities evolves so oft. But not to worry—I'm here to assistance.
I've dug upwards and broken down a dozen of Gmail's most helpful nevertheless least visible settings. Consider this your map to some of the service's best buried treasures—no messy metaphorical cavern-itch required.
1. Give yourself more room to write
First things first: Gmail's default etch window for new emails is a small box in the lower-correct corner of the screen. That can be nice if you lot want to keep an eye on your inbox, I suppose. But it tin can also be quite distracting when yous actually desire to focus on what y'all're writing.
If you find yourself preferring a more full-screen writing feel more frequently than not, first a new message in the Gmail website and then click the three-dot menu icon in the bulletin's lower-right corner. See the option there called "Default to full screen?" Click it. Then close out of that message entirely, start some other new message, and . . .
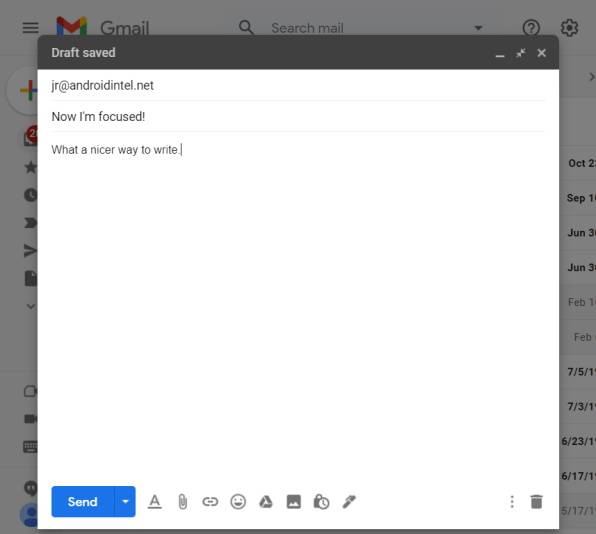
Ta-da! Your Gmail etch window will now e'er open up up forepart and center and as big every bit your current browser window allows. And if y'all e'er desire to shrink information technology back down into that smaller setup, you can just click the icon with two arrows pointing inward in the window's upper-right corner.
ii. Move from bulletin to message without stopping
Are y'all the blazon of person who powers through your inbox bulletin by message until y'all reach the end? If so, accept a peek at Gmail's tucked-abroad auto-advance setting. Once you enable it, you'll automatically exist taken to the next email in your list (or the previous electronic mail, if you prefer) as shortly as you archive or delete a chat—instead of being taken dorsum out to your inbox, equally would typically occur.
In Gmail'southward desktop version, y'all'll showtime need to activate the pick past going to the Advanced tab of the Gmail website's main settings expanse (which y'all can become to by clicking the gear-shaped icon in the site'south upper-right corner and selecting "See all settings" in the panel that comes up). Observe the "Auto-advance" line, click on "Enable" next to it, and click the Salve Changes button at the bottom of the screen. Once the website reloads, you'll demand to go back into Gmail'due south settings and look for the newly present "Auto-advance" area within the Full general tab to configure exactly how the option works.
On Android, there's a dissever, independent option within the "General settings" section of the Gmail app'southward settings. No such selection seems to exist present on iOS, unfortunately.
3. Read more, click less
Speaking of reading, one of the simplest and virtually helpful Gmail settings you tin change is the option for "Maximum folio size," located in the General tab of the Gmail website's settings.
By default, Gmail shows you just 50 email conversations on each page and requires you to click to a subsequent folio in order to come across more than letters. Maybe such a setup made sense in before days of the internet, when bandwidth was at a premium. But present, all that actress clicking is little more than than an inconvenience.
So save yourself some clicks and also some sanity by changing that setting from l to 100. Just be sure to click the Save Changes push button at the bottom of the screen when you lot're washed to apply the change.
four. Put your emails back in proper club
If y'all're using Gmail'southward tabbed inbox interface—the one where your messages are sorted into categories such every bit Social, Promotions, and Updates—you might've noticed a foreign addiction Gmail has on the phone front. For some reason, in the mobile apps only, Gmail rearranges the messages in your Promotions tab to put the emails it sees as beingness "highest value" at the top.
Practically speaking, that means the messages in that category are frequently shown out of chronological order, with no obvious rhyme or reason behind the sequencing. And you ofttimes cease up seeing days-old messages at the top, with more recent emails buried beneath them.
You lot can turn that behavior off and restore order to your inbox past toggling a securely buried setting in the Gmail mobile apps. On Android, open the app'southward settings, tap your business relationship proper name, and then tap "Inbox categories" and wait for the "Enable Bundling of Summit E-mail" option at the very bottom of the screen that comes up. On iOS, the same choice is one step college, on the settings screen that comes upwardly immediately after you tap your account'due south proper name.
Flip that switch into the off position. Trust me: You'll be glad you did.
5. Prepare your own default snooze times
Snoozing is one of my favorite Gmail features, but it's too one of the most confusing when it comes to settings. The reason: You can actually customize the default times for email snoozing in Gmail—the specific morning, afternoon, and evening times that pop upwardly by default in the various i-click snoozing options—but the setting to brand that adjustment isn't actually located inside Gmail.
Instead, it's in Google Go on. Become effigy, eh? Crazy as information technology sounds, endeavour this: Pull upwardly the Proceed website, click the gear-shaped icon in the upper-correct corner, and then select "Settings"—or open the equivalent department in the Keep mobile app—and wait for the "Reminder Defaults" department in the panel that pops upwardly.
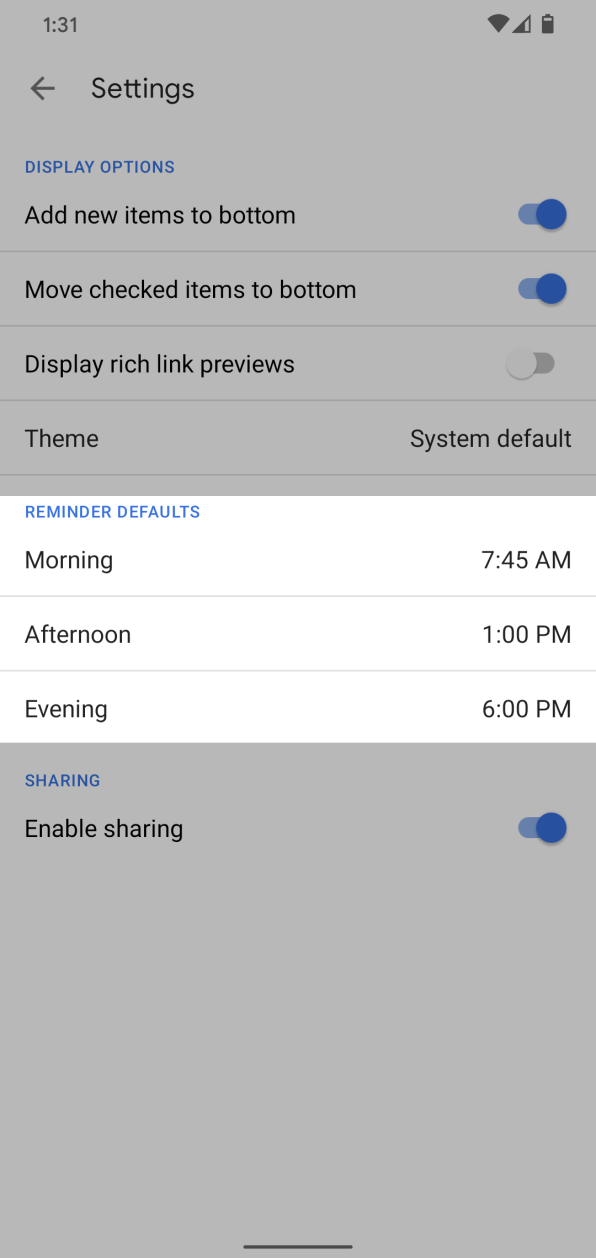
Gear up the values for Morning, Afternoon, and Evening to whatever times make sense for you, then click "Save" on the website or just back out of the card on mobile.
Once that'south washed, go back to Gmail and snooze a message—and sure enough, y'all'll meet your new custom times come up up within the default suggested options.
Why does this work that style, you might be wondering? Why aren't the settings separated out and available within Gmail, also? There'south really only one answer: Sometimes, Google's just gotta Google.
6. Enable a step-saving two-in-ane button
I don't know well-nigh y'all, just almost every fourth dimension I finish responding to something in my inbox, I archive the message to become it out of my hair. Well, Gmail has a spectacular footstep-saver that lets you perform both those actions—sending and archiving—in one barbarous swoop on your computer. All you take to practice is enable it.
Just look through the Full general department of the Gmail website's settings until you run into the "Send and Archive" selection. Change its setting to "Testify 'Send & Archive' button in respond"—something that isn't enabled by default—and once you relieve out, you'll see a spiffy new blue button next to the regular Send push that'll allow y'all send and archive in a single pace anytime yous're replying to a message.
And a bonus tip: Once that push is visible, you can also hitting Ctrl (or Cmd) and Enter together to trigger the same action without any mousework required.
7. Let Gmail get personal
We all go a mix of personal messages and bulk mail these days, and while both can exist perfectly legitimate and valuable, the messages actually written to you, specifically, are likely the ones that require the nigh immediate attention.
Gmail can assistance sort the personal stuff from the bulk: Just find the "Personal level indicators" option within the General tab of the desktop site's settings. Change its setting to "Show indicators," and you'll showtime seeing single arrows next to messages sent specifically to your address (as opposed to those sent to a listing) and double arrows next to letters sent simply to you, with no other recipients involved.
eight. Sweep away some of your label clutter
It doesn't take much for Gmail'due south labels to go out of paw—and odds are, no matter how many labels you lot've created over the years, in that location's only a handful that you interact with on a regular basis.
You tin brand your life meaningfully easier by hiding away the labels yous don't use frequently and leaving yourself only with the ones you genuinely need to encounter. Start your cleanup by clicking on the Labels tab in the Gmail website's settings. There, y'all'll see a list of all your available labels, along with the ability to set any label equally subconscious in both the label list—the sprawling list of labels that shows upwardly at the top of the Gmail sidebar—and the message list, which is the list of label options that appears whenever you employ the command for calculation a label onto an individual bulletin.
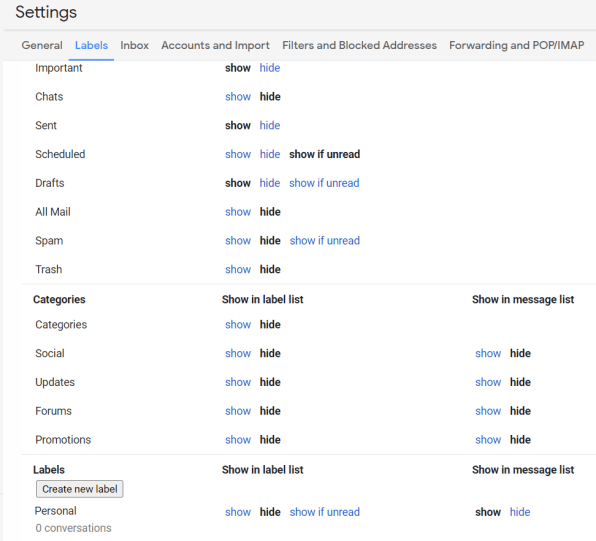
Hide away annihilation you don't often access in either of those places, and y'all'll end wasting fourth dimension looking through superfluous stuff.
9. Increase your second-guessing buffer
Gmail has a tremendously useful feature called Undo Send that lets you pull back a message later you lot've sent information technology, in case you all of a sudden realize yous said something incorrect or included a wildly inappropriate attachment past mistake. By default, though, Undo Send gives you a measly v seconds to make that call—which isn't much at all, specially when potentially mortifying errors are involved.
Take 2 seconds now to find the "Undo Send" option in that same General section of Gmail's desktop settings, and yous tin heave your buffer from five seconds to a full xxx. In that location'southward little real downside, outside of your messages sitting for an additional 25 seconds before they're actually delivered. And at that place's a world of confront-saving gain.
10. Give yourself an undo equivalent on mobile
That handy Disengage Send option isn't available in the Gmail mobile apps, for some reason, but you lot can create a roughly similar safety net for yourself by enabling the service's confirmation settings in that location—at least, if you're using Android. (Pitiful, iPhone pals!)
In the Gmail Android app, tap the three-line menu icon in the upper-left corner of the main inbox screen, and so select "Settings" followed by "General settings" and roll all the way down to the bottom of the screen that comes up. At that place, yous'll notice 3 off-past-default options: "Confirm earlier deleting," "Confirm earlier archiving," and "Ostend before sending."
Cheque the box next to the last one—and either of the other two, if you're so inclined—and from then on out, you'll always get a pop-upward confirmation to give yourself a second chance before any such activity is completed.
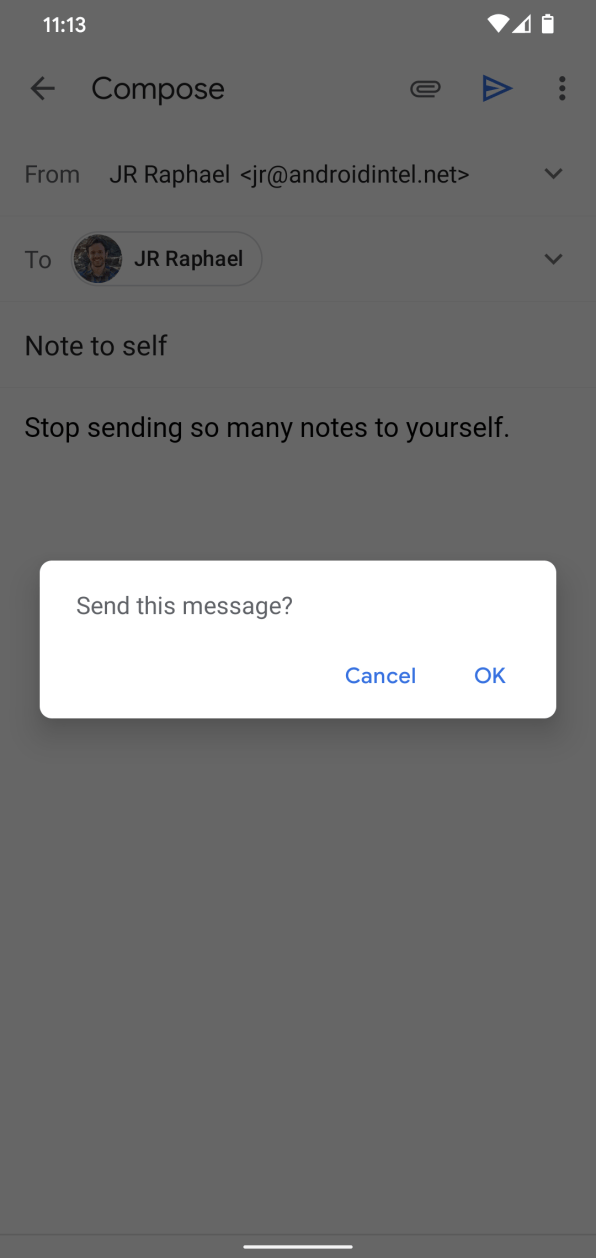
11. Customize Gmail's time-saving swipe shortcuts
While we're on the subject of Gmail'south mobile apps, think about what deportment you take most often on your letters—whether information technology'due south archiving, deleting, marking as read or unread, or snoozing—and and so set up your app's swipe shortcuts to reflect those priorities.
For instance, mayhap you'd like to swipe left on any bulletin in your inbox to snooze the electronic mail and swipe correct to archive information technology. Or maybe you lot'd prefer to swipe left to toggle a message betwixt read and unread, and swipe right to delete it. Any the case, those gestures tin can represent the commands that'd be nigh convenient for you, if you take the time to set them up appropriately.
In the Gmail Android app, expect for the "Swipe actions" option within the "Full general settings" section of the app's settings. On iOS, y'all'll find the same set of choices correct within the app's chief settings menu. Either way, you'll be one tap away from picking whatever action you desire for both the left and the right swipe.
12. Make Gmail less nudgy
Last merely not least, one Gmail feature you might exist better off eliminating is the service's habit of nudging you to answer or follow up on emails that've been lingering in your inbox for a while. Maybe that habit'south helpful for you—and if then, hey, more power to you lot—but if you're organized enough on your own to know what you do and don't demand to respond to, it can be more irritating than advantageous.
Luckily for those who don't want it, it's like shooting fish in a barrel as can be to turn off. You'll find two associated options in the Full general tab of the Gmail website's settings—1 for nudges related to "emails yous might have forgotten to respond to" and ane for nudges about "emails you might demand to follow up on." Disable both, cackle quietly for good measure, and prepare for a delightfully nudge-costless electronic messaging life.
For fifty-fifty more next-level Google knowledge, check out my Android Intelligence newsletter .
Source: https://www.fastcompany.com/90576550/useful-gmail-settings-tips-ios-android
0 Response to "Bring Newest Message to the Top Again in Google Mail?"
Post a Comment